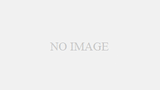Word(ワード)の文字入力ができないときや
入力すると消えるとか上書きされると困りますよね。
とくにパソコンに詳しくないとパソコンがおかしいのか
壊れたのかと焦ってしまうのもわかります。
画像・図形・表・テキストボックスに文字が打てないときや
急に小窓が出るとか、別ウィンドウが開いても焦リますよね。
この記事では、Wordの文字入力ができないときや
文字が消えるとか上書きされる場合の対処法について、
調査したことをお伝えしています。
(Word)ワードの文字入力ができないときの対処法【5選】
(Word)ワードの文字入力ができないとき焦りますが、
落ち着いて下記の対処法を試してみてくださいね。
パソコンを再起動する
まず最初に、パソコンを再起動してみてください。
一時的なソフトウェアの問題が原因である場合、
再起動によって解決することがあります。
別のキーボードを試す
キーボードの故障が原因かもしれませんので、
別のキーボードを接続して、文字入力ができるかどうか確認してください。
キーボードの接続を確認する
キーボードが正しく接続されていることを確認してください。
ケーブルが緩んでいないか、または無線接続の場合は、
電池が充電されているか確認してください。
別の文書で文字入力を試す
問題が特定のWord文書に関連している場合、
別の文書で文字入力を試してみてください。
もし別の文書で入力できるなら、
元の文書が破損している可能性がありますね。
Wordの再インストール
ソフトウェアの問題が原因である場合、Wordを再インストールすることで
解決するかもしれません。
一旦Wordをアンインストールし、公式のMicrosoftのウェブサイトから
最新のバージョンをダウンロードしてインストールしてみてください。
これらの方法を試しても問題が解決しない場合は、
パソコンの専門家やMicrosoftのサポートに相談したほうがいいですね。
(Word)ワードの文字入力が消える!打てないときは?
以下にワードの文字入力が消えるとか打てないときの
簡単な解決策をご紹介しますので、試してみてください。
「Insert」キーを確認する
ワードで文字入力ができなくなっている場合、
キーボードの「Insert」キーが押されていないか確認してください。
このキーを押すと、文字の上書きモードに切り替わり、
入力した文字が置き換えられるため、見えなくなることがあります。
もう一度「Insert」キーを押すと、通常の入力モードに戻ります。
英数入力モードを確認する
キーボードの英数入力モードが正しく設定されているか確認してください。
特定の言語の入力モードに切り替えると、
キーボードのレイアウトや入力方法が変わります。
キーボードのタスクバーの言語バー(通常は右下に表示される)を確認し、
適切な言語と入力モードが選択されていることを確認してください。
Caps Lockを確認する
大文字入力(Caps Lock)が有効になっている場合、
入力した文字が全て大文字で表示されます。
キーボードのCaps Lockキーが押されていないか確認し、
必要に応じてオフにしてください。
ドキュメントの保護を確認する
文書が保護されている場合、編集や入力が制限されることがあります。
ワードの「レビュー」タブをクリックし、
ドキュメントの保護に関連するオプションを確認してください。
これらの手順を試しても問題が解決しない場合、
他のアプリケーションでのキーボード入力が正常であることを確認するか、
キーボード自体が正常であるかどうか確認する必要があります。
また、Microsoft Wordを再起動することも検討してください。
ワード(Word)で文字入力を右から左に変更する方法
Microsoft Word(ワード)で、文字入力の方向を右から左に
変更することができたらいいのにと思うことありますよね。
実は、ワード(Word)で文字入力を右から左に変更することは可能なので、
やり方を詳しく解説していきますね。
①Microsoft Word(ワード)を開く
②上部のメニューバーから「ファイル」をクリックし、「オプション」を選択
③「Wordのオプション」ダイアログボックスが表示されるので、左側のパネルから「詳細」を選択
④「詳細」の中で「全般」セクションにある「右から左(ヘブライ語やアラビア語)」オプションを探し、チェックボックスをオンにする
⑤「OK」ボタンをクリックして、「Wordのオプション」ダイアログボックスを閉じ、完了
注意点としては、設定がWord全体に適用されるため、
ほかの文書で通常の左から右の入力に戻したい場合は、
同じ手順でチェックボックスをオフにする必要がありますね。
ワードの図形、表、画像、テキストボックスに文字を入力する方法
ワードでは、文字を打つだけでなく、図形や表、
画像やテキストボックスなどを利用して、見栄えをよくすることもできます。
ただ、パソコンに不慣れだとうまくできないことも多く、
図形や画像に文字が打てない!とパニックになりがちなので、
詳しい方法をと手順を下記で解説していきたいと思います。
図形に文字を入力する方法
[挿入]タブをクリックし、[図形]メニューから図形を選択しを挿入図形内でダブルクリックするか、右クリックして[テキストの追加]を選択
図形内にカーソルが表示されるので、そこに文字入力
表に文字を入力する方法
[挿入]タブをクリックし、[表]メニューから適切な表のサイズを選択表挿入後、セル内に表示されたカーソルでセルに文字入力する
画像に文字を入力する方法
[挿入]タブをクリックし、[画像]メニューから画像を選択画像挿入後、表示されたカーソルで画像内に文字入力する
テキストボックスに文字を入力する方法
[挿入]タブをクリックし、[テキストボックス]メニューからテキストボックスを選択テキストボックス挿入後、表示されたカーソルで文字入力する
上記の方法で図形、表、画像、テキストボックスに
文字を入力することができますので、ぜひ試してみてください。